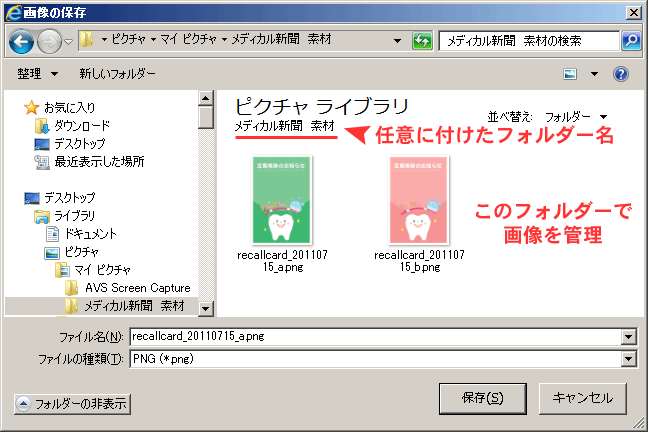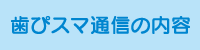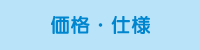本ページではフリー素材の基本的な使い方をご案内します。
無料で使えるフリー素材のため、
以下に該当する質問などにはお答えできませんのでご了承ください。
以下に該当する質問などにはお答えできませんのでご了承ください。
- ● パソコン本体、OS、ソフト、プリンタなどの障害・トラブル
- ● 画像やWordファイルの保存方法
- ● 画像やWordファイルの使用方法
- ● 画像やWordファイルの印刷方法および印刷不具合
- ● 本ページでご案内していないフリー素材の使い方全般
フリー素材(画像)の保存方法
- 1、ダウンロードする素材が決まったら、画像の上にマウスを乗せて左クリックします。
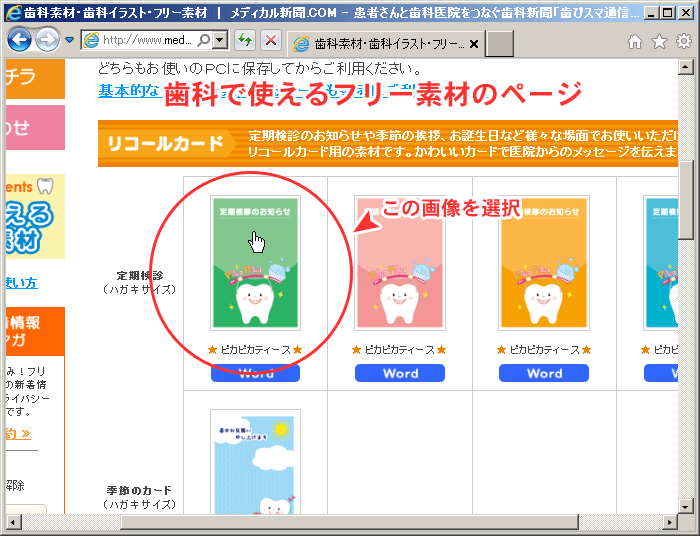
- 2、選択した画像が新しいタブ(またはウィンドウ)で開きます。
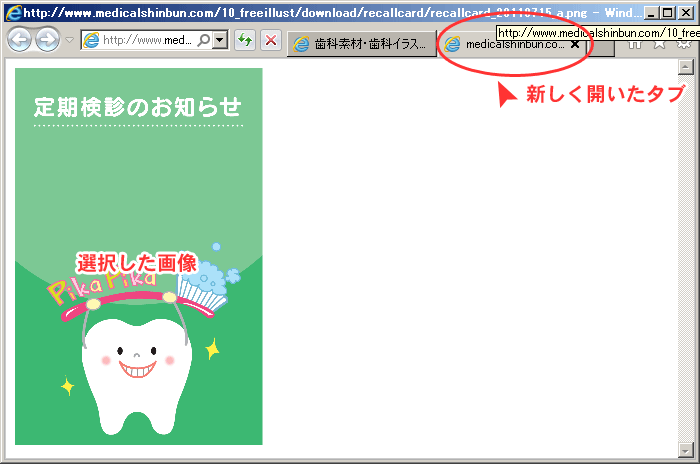
- 3、選択した画像の上で右クリックして“名前を付けて画像を保存”を選択(左クリック)します。
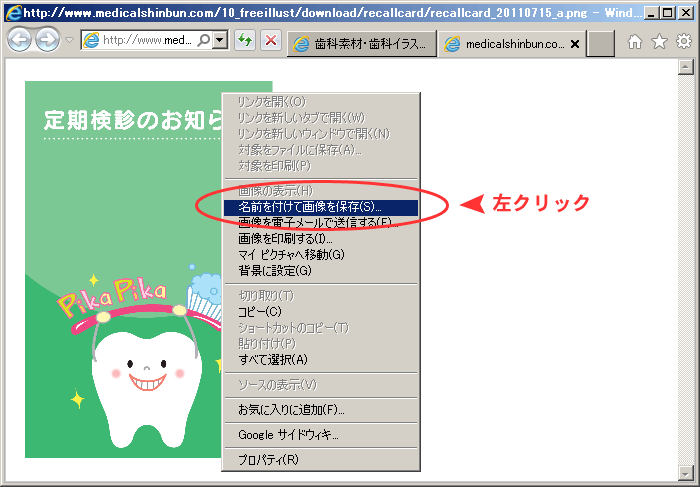
- 4、「画像の保存」ダイアログが表示されます。
このまま“保存”ボタンを左クリックしても保存できますが、ファイルが多くなると管理が
煩わしくなるため「専用のフォルダー」を別途設けることをお勧めします。

「専用フォルダー」を作る場合は、ここでは保存せずに次の5~7を参照してください。 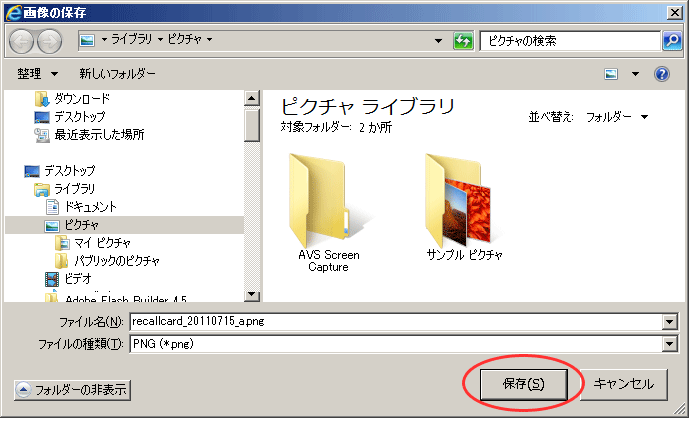
- 5、「ピクチャライブラリ」の枠内の何もない場所にマウスを置いて“右クリック”します。
表示されたプルダウンメニューより「新規作成」→「フォルダー」を“左クリック”します。 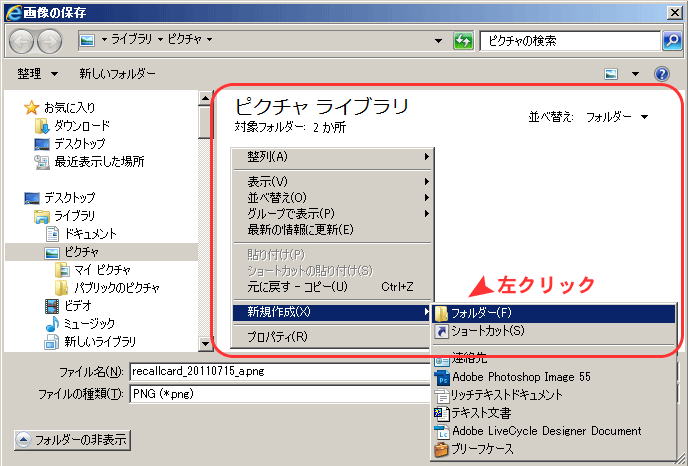
- 6、「新しいフォルダー」が作成され、フォルダー名を変更するためにリバース表示されています。 そのまま任意の名前を入力(例:メディカル新聞 素材)してください。
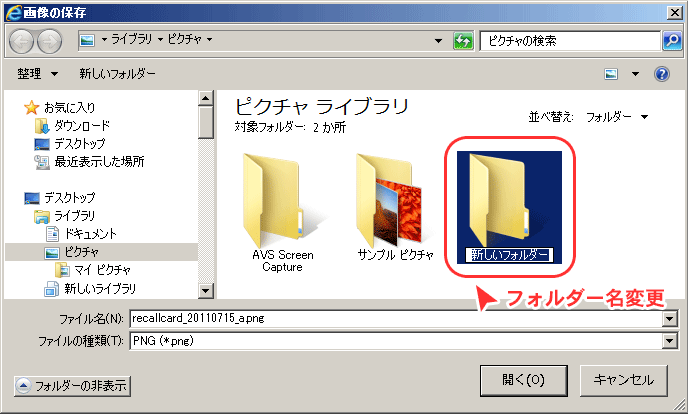
- 7、新しいフォルダー(下図では「メディカル新聞 素材」)を選択し“開く”ボタンを左クリック(選択)します。
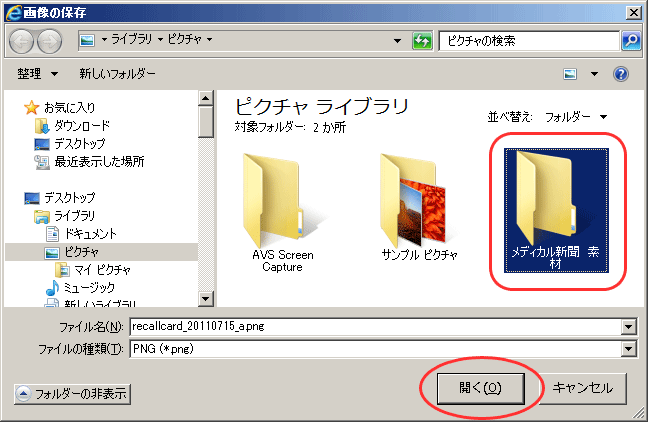
- 8、保存するフォルダーが開いたら“保存”ボタンを選択(左クリック)して保存します。
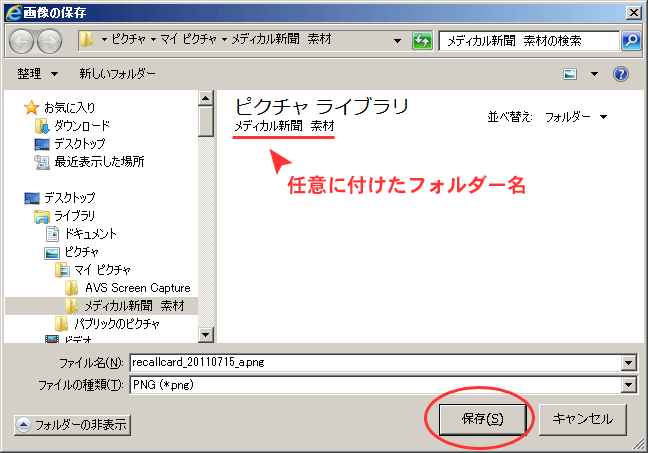
- 9、以上で画像の保存は完了です。
新しいタブで開かれた画像のウィンドウは閉じてください。

次回から専用フォルダーに保存していくことで管理が容易になります。